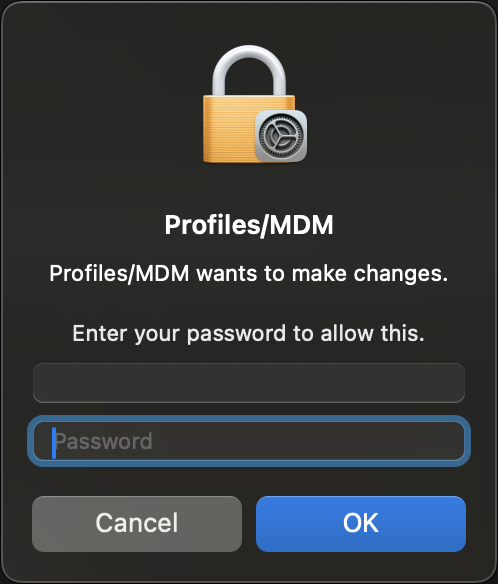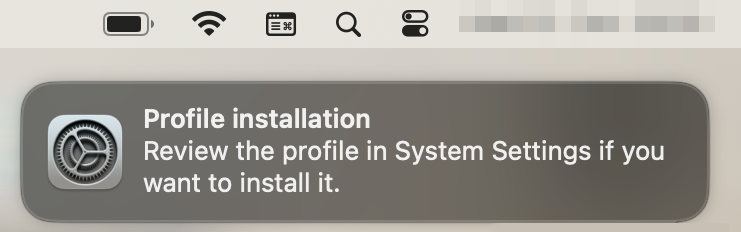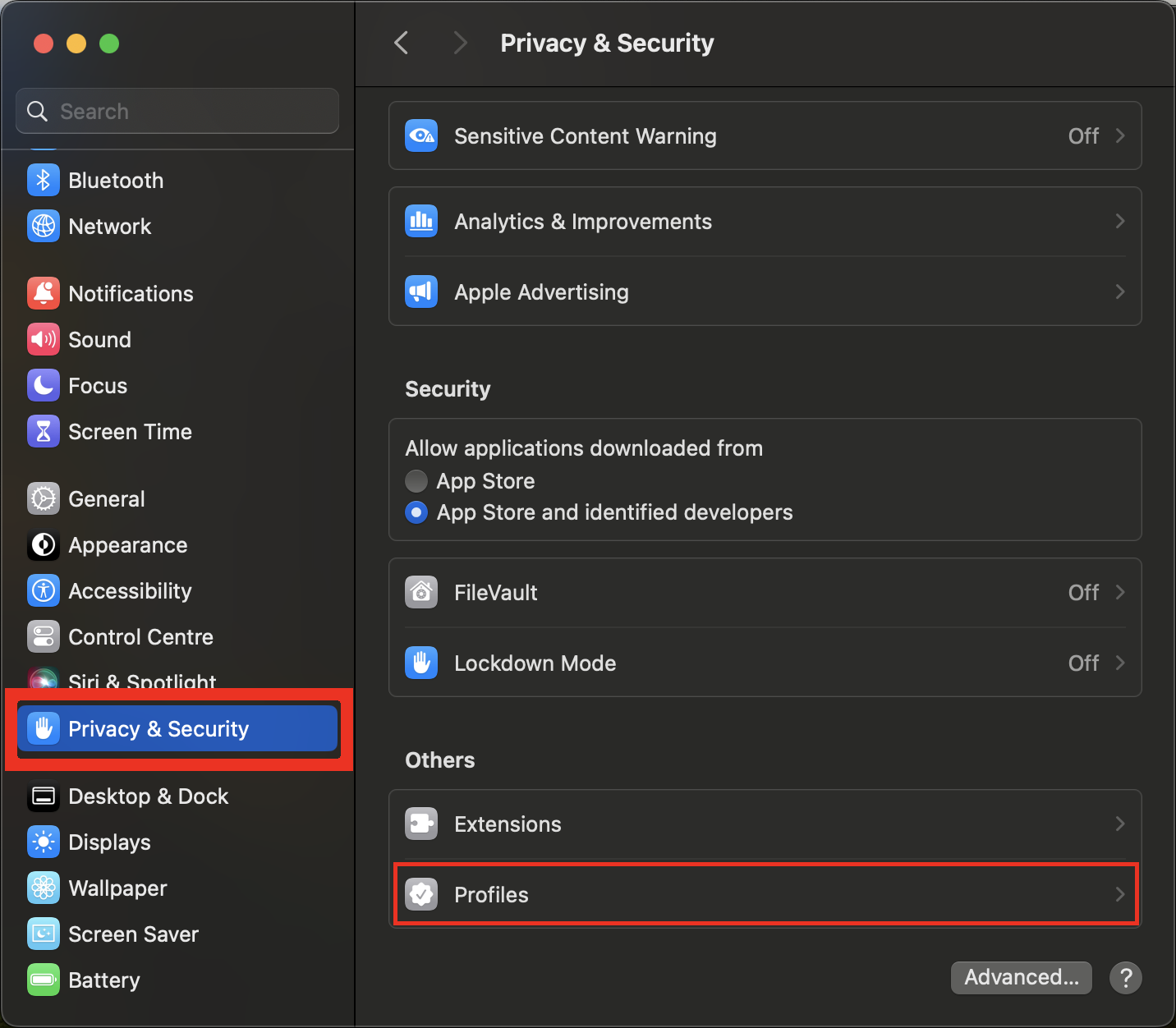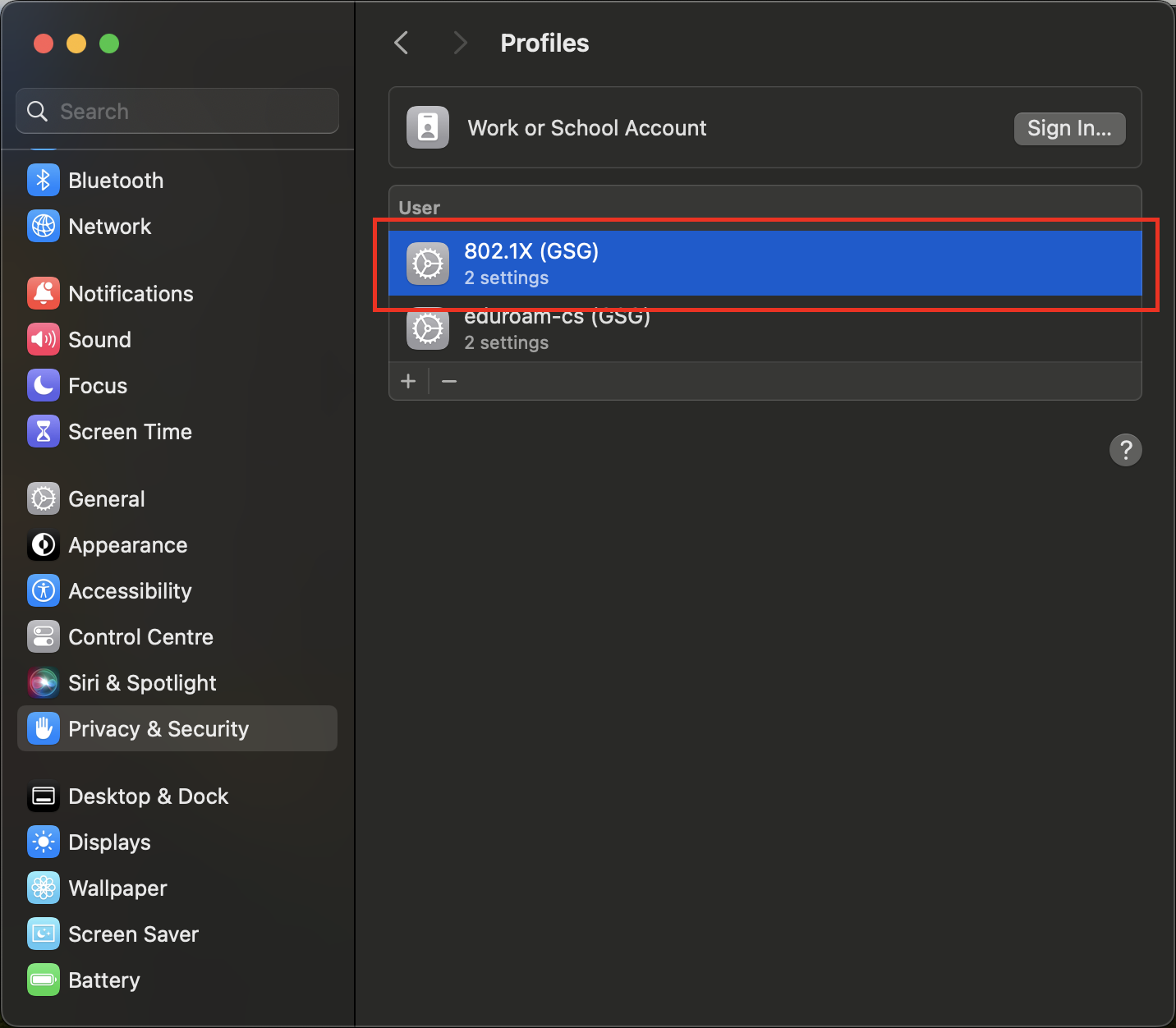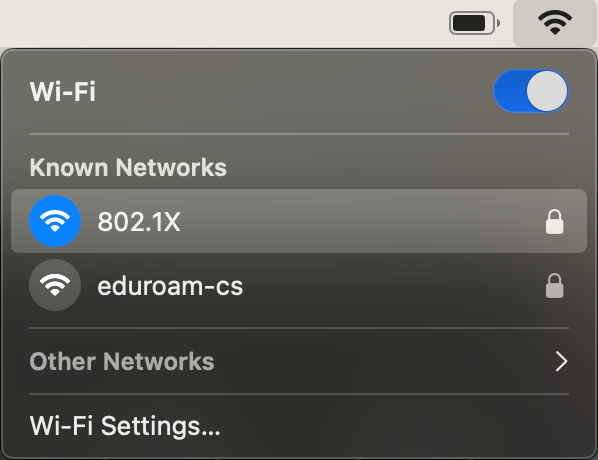- de
- en
Sie befinden sich hier: aktuelles » de » macos8021xstepbystep
De:macos8021xstepbystep
Inhaltsverzeichnis
Schritt für Schritt Anleitung für 802.1X WLAN auf MacOS
Alte 802.1X (GSG) Profile entfernen
Um eine saubere Installation durchführen zu können, entfernen sie zunächst etwaige alte Versionen unseres Profils.
Hier klicken um zu erfahren wie
1: Profil herunterladen
Um das WLAN in unserem Gebäude nutzen zu können müssen sie zuerst das dazu gehörende Profil herunterladen. Wählen Sie bitte den für Ihre Wunschauthentifikation zutreffenden Profiltyp (wählen Sie einfach das erste, wenn sie sich unsicher sind):
| Apple Konfigurationsprofil für Informatikzugänge: | 802.1X-ifi.mobileconfig |
|---|---|
| Apple Konfigurationsprofil für die alternative WLAN Authentifikation: | 802.1X-ifi-altwifi.mobileconfig |
| Apple Konfigurationsprofil für b-it Zugänge: | 802.1X-bit.mobileconfig |
2: Installation beginnen
Finden sie die heruntergeladene Datei auf ihrem System und doppelklicken sie diese um die Installation zu starten.
Eine Pop-Up Benachrichtigung sollte oben rechts auf ihrem Bildschirm erscheinen.
3: Das Profil Installieren
Öffnen sie die Systemeinstellungen App und Navigieren sie zu dem Punkt Datenschutz & Sicherheit.
Wählen sie Datenschutz & Sicherheit aus und scrollen sie im rechten Teil des Fensters nach unten zu der Option Profile.
Klicken sie diese an.
3.1: Das richtige Profil finden
Sie sollten nun eine Übersicht aller installierten und installierbaren Profile sehen.
Findne sie das Profil mit dem Namen 802.1X (GSG). Es sollte ein kleines Warnschild tragen welches sie darüber informiert, dass das Profil noch nicht installiert ist und zuvor noch von ihnen überprüft werden muss
Doppelklicken sie den Eintrag für das 802.1X (GSG) Profil.
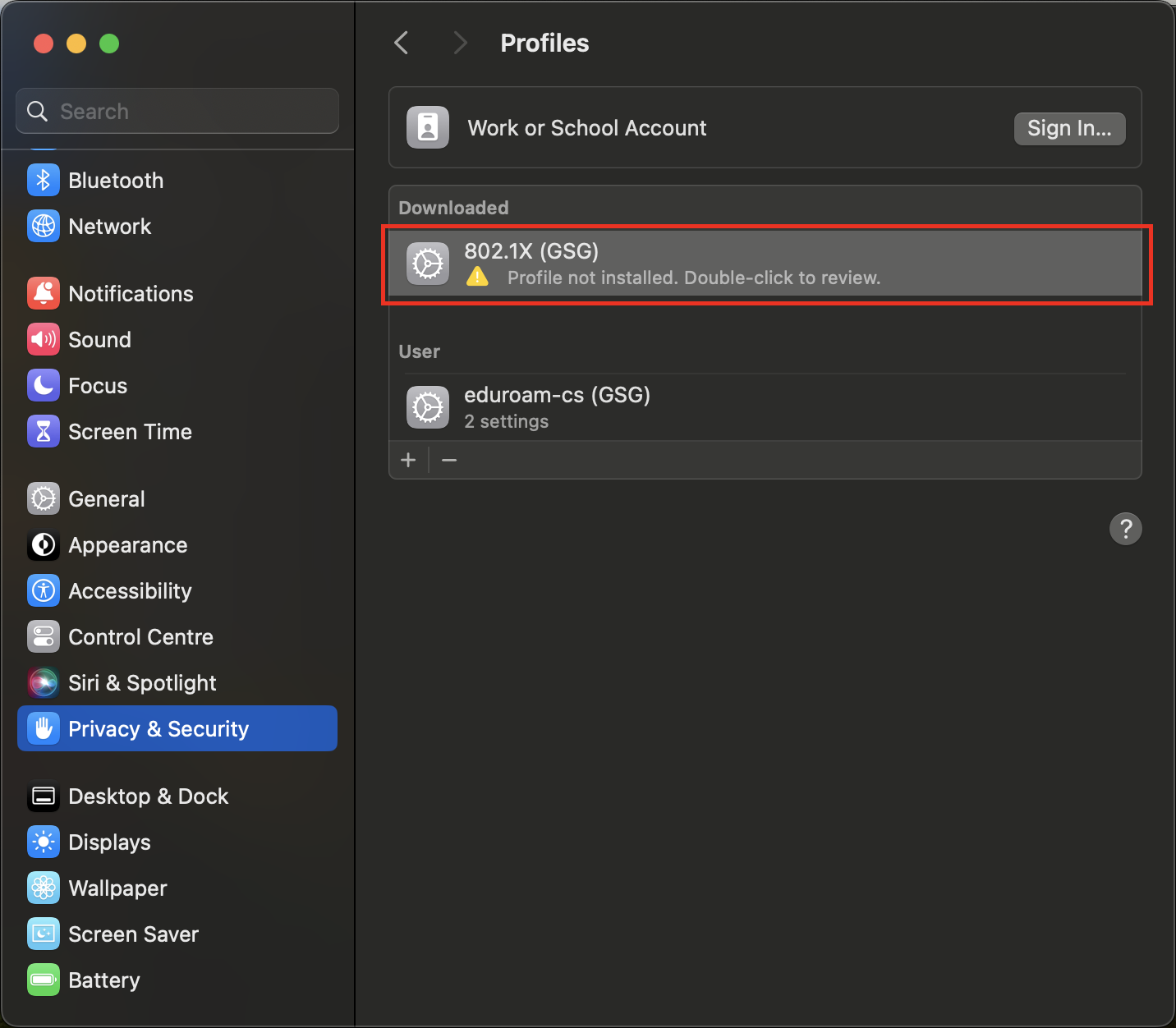
3.2: Profil Überprüfen
Sie müssen das Profil jetzt überprüfen.
Nachdem sie sich vergewissert haben, dass alles in Ordnung ist, drücken sie den Installieren… Knopf.
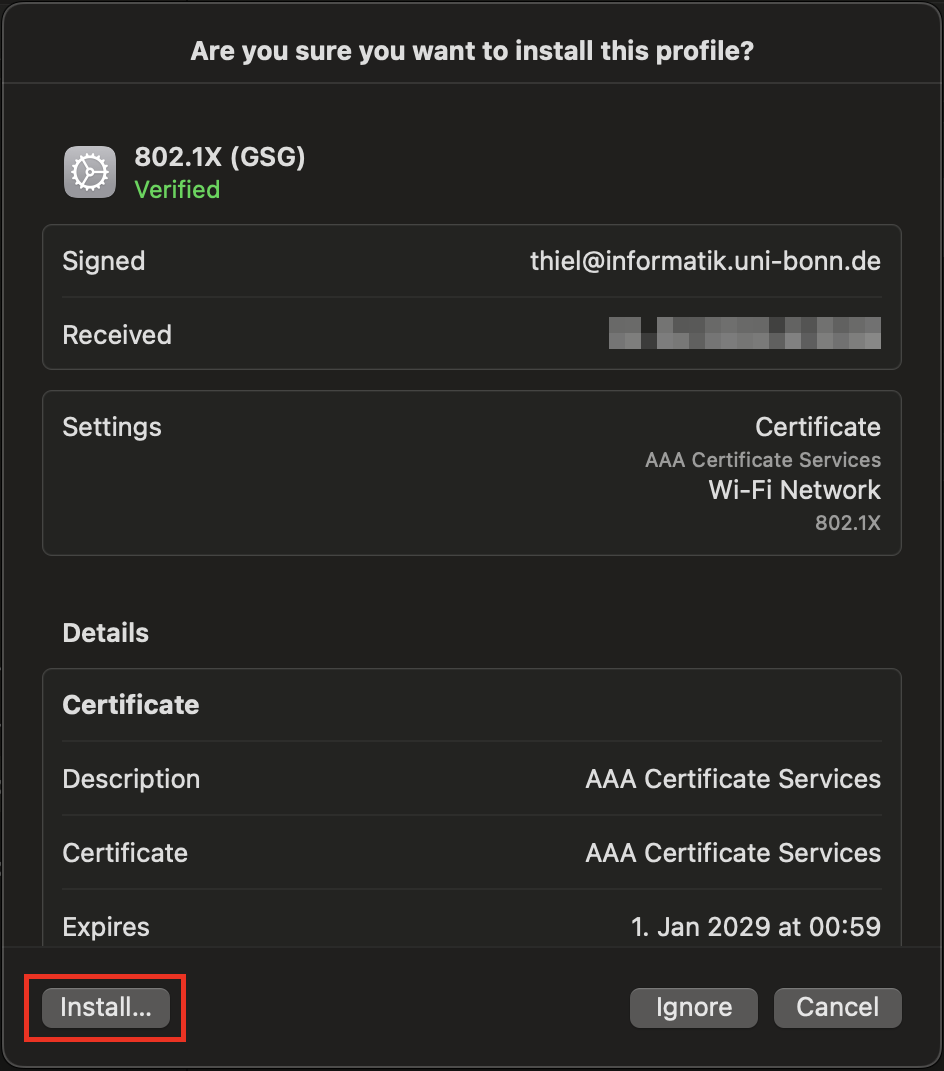
3.3: Profil bestätigen
Sie werden erneut gefragt, ob sie dem Profil und den eingebetteten Zertifikaten wirklich vertraun wollen.
Klicken sie auf fortfahren.
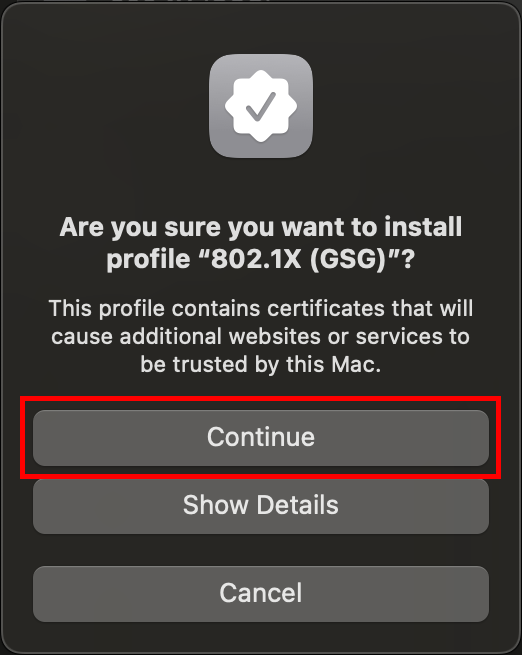
3.4: Nutzername und Passwort
Sie werden nun nach ihrem Nutzernamen und Passwort gefragt.
Der Nutzername hat das Format username@informatik.uni-bonn.de.
Vergessen sie nicht den @informatik.uni-bonn.de Teil!
Das Profil funktioniert nur mit einem Informatik Account, nicht mit @bit.uni-bonn.de !
Und natürlich müssen sie „username“ durch ihrem richtigen Nutzernamen ersetzen.
Klicken sie dann auf Installieren
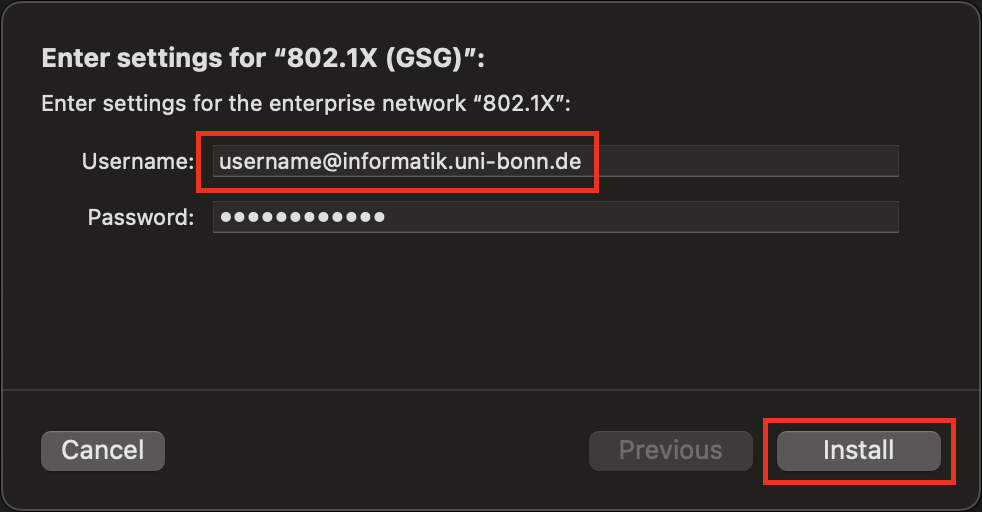
3.5: Installation bestätigen
Sie werden nun darüber informiert, dass ihr Nutzername und Passwort dauerhaft auf dem Gerät gespeichert werden.
Klicken sie erneut Installieren um fortzufahren.
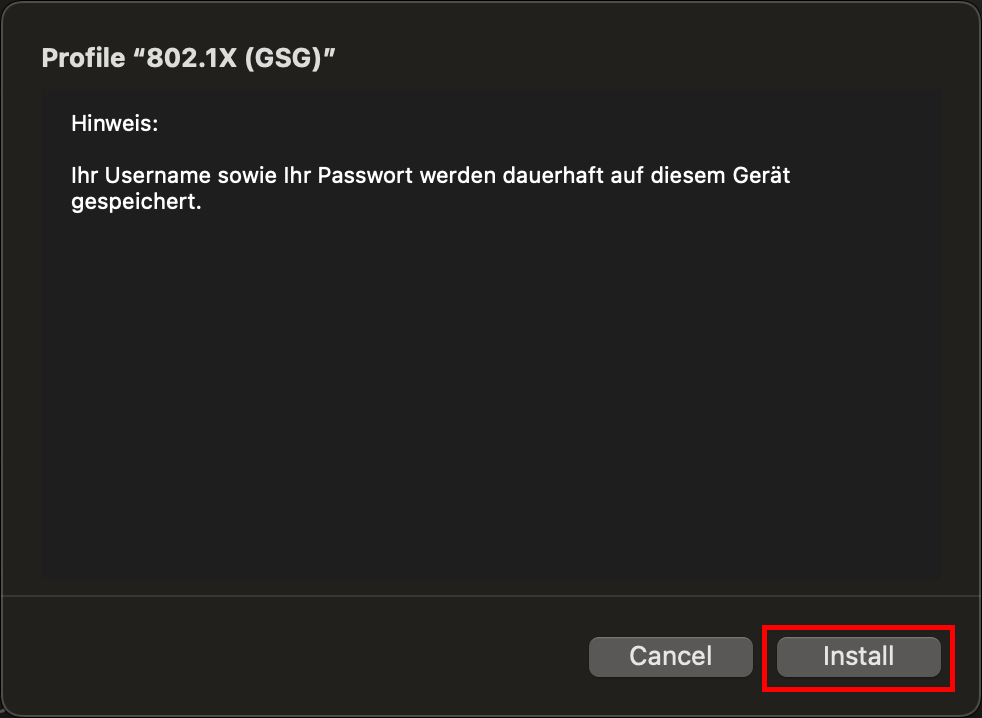
3.6: Installation abschließen
Sie müssen jetzt den Nutzernamen und Passwort (oder Touch ID) ihres Macs eingeben um die Installation des Profils abzuschließen.