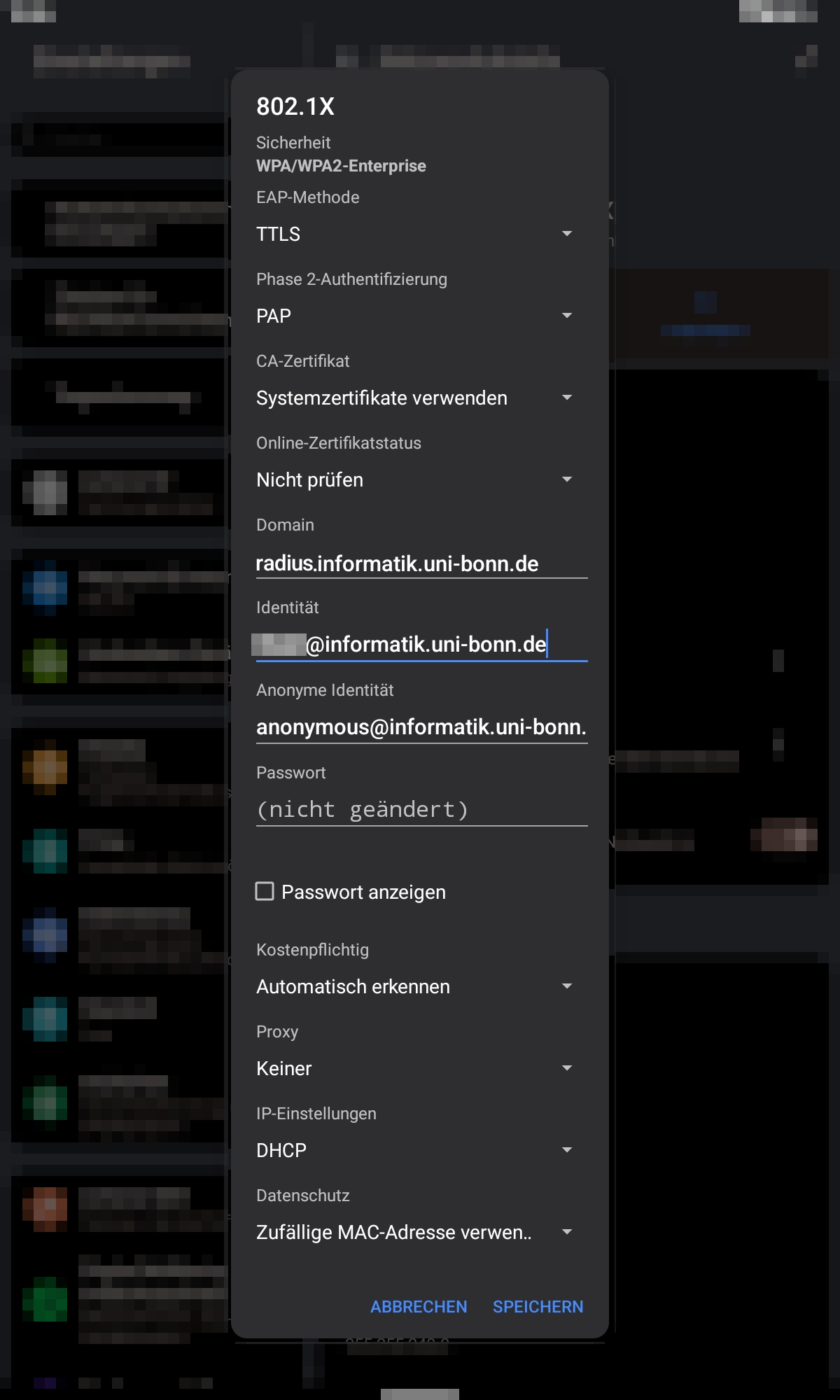- de
- en
En:wifistd
Table of Contents
WiFi Access
Everyone who is in possession of valid login credentials to central systems of the c.s. dept. or the b-it has the opportunity to use our wifi networks to access the local resources and of course the internet. Please follow the instructions provided here to gain access to the wifi network.
If you intend to connect to the WiFi services provided by us, please make sure that you are running only recent software and operating systems that are receiving security patches. You are not allowed to connect to our networks without making sure that you have the most recent security updates applied to your device, so please keep your systems safe!
We secured our WiFi Network mainly via TTLS, so make sure you have the necessary root certificate installed and do not forget to check the fingerprints of the used Certificates. Here are the current fingerprints:
Current Certificates:
radius.informatik.uni-bonn.de:
| Hashtype | Fingerprint |
|---|---|
| MD5 | F7:EC:1C:AE:61:E9:C4:C4:FA:62:73:8E:2B:CF:43:CB |
| SHA1 | 1A:E2:06:9A:2A:88:9E:5D:63:A4:82:EC:2A:79:3C:76:81:8B:1D:A9 |
| SHA256 | B9:EC:FB:DD:FF:50:AC:10:D2:56:E5:00:FC:33:B0:31:B3:95:2E:76:B3:DF:65:C1:E2:2B:3A:53:D4:3A:3B:58 |
All certificates are signed by “GEANT OV RSA CA 4”, GEANT Vereniging, NL.
Generic Parameters
Please use the following connection parameters:
| Parameter | Value |
|---|---|
| SSID | 802.1X |
| WPA-Type | WPA2 Enterprise |
| EAP-Method | TTLS |
| Keytype | AES |
| Phase 2 Authentification | PAP |
| CA Certificate | use system certificates (or GEANT OV RSA CA 4 if this does not work for you) |
| valid CN (Common Name) Radius-Server Certificates | radius.informatik.uni-bonn.de |
| Anonymous Identity | anonymous@(bit|informatik)1).uni-bonn.de |
| Identity | username@(bit|informatik)2).uni-bonn.de |
| Domain (Android 11) | informatik.uni-bonn.de |
| Authentification Server | radius.informatik.uni-bonn.de |
Windows 10 and above
If you want to use our wifi network on your Windows System (for all releases starting with Windows Vista), we provide a helper script to assist you in this endeavor. Just download it, extract the compressed directory, and start the file add-wifi.bat within with a double click or by using a command prompt. This script will install the wifi profile bitinf.xml, so that you will see the network “Informatik/b-it (802.1X)“ in your network list afterwards.
After the installation you just have to issue your username (including the correct domain, i.e. username@informatik.uni-bonn.de for the c.s. dept. or username@bit.uni-bonn.de. Please use username@wlan.informatik.uni-bonn.de for the alternative wlan password.) and of course your password. Please verify the server certificate against the fingerprints issued on the top of this page.
Windows 7
Users of windows 7 do not have the luxury of native TTLS Support, so it has to be provided by an external supplicant. One of these supplicants is GEANTLink, which is part of the eduroam CAT Tool, which is used to prepare your system for eduroam usage. If you do not want to use eduroam at all, you can install a standalone version of GEANTLink by downloading one of their official binaries from here.
After the installation of GEANTLink using one of the methods specified above, we provide a helper script to assist you in configure the 802.1X wifi-profile. Just download it, extract the compressed directory, and start the file add-wifi-windows7.bat within with a doubleclick or by using a command prompt. This script will install the wifi profile bitinf-windows7.xml, so that you will see the network “Informatik/b-it (802.1X)” in your network list afterwards.
After the installation you just have to issue your username (including the correct domain, i.e. username@informatik.uni-bonn.de for the c.s. dept. or username@bit.uni-bonn.de. Please use username@wlan.informatik.uni-bonn.de for the alternative wlan password.) and of course your password.
Android
For recent Android versions (>4.0), the configuration of wifi at the computer science dept. is rather simple. Just connect to the SSID “802.1X” and fill in the configuration dialog with the Values from the table above (→ Generic Parameters).
If your system cannot use the root certificates installed to verify the wifi certificate, you have to download the necessary root certificate via mobile network and install it as a wifi Certificate. Do not install it as a VPN certificate, it will not be available to you for wifi configuration!
MacOS/IOS
Click here for a step-by-step installation guide for MacOS
Click here for a step-by-step installation guide for iOS
For all Apple products which do not support configuring wifi connection parameters manually, we provide connection profiles for your convenience. Please select the matching type of profile (pick the first one if unsure):
| Apple Configuration Profile for Computer Science Accounts: | 802.1X-ifi.mobileconfig |
|---|---|
| Apple Configuration Profile for the alternate WiFi Authentification: | 802.1X-ifi-altwifi.mobileconfig |
| Apple Configuration Profile for b-it accounts: | 802.1X-bit.mobileconfig |